You just bought a new iPhone and now need all your old data transferred? I’ve got you covered. Yes, even if you don’t use iCloud.
Everything that you may have on your iPhone, including photos, apps, contacts, messages etc. will be available on your new iPhone.
I’ll be using alternate techniques involving Apple’s native functionalities and third-party utilities. This ensures you retain complete security, confidentiality while moving through an easy process.
Part 1. How to Transfer Everything from iPhone to iPhone Without iCloud after Setup
I’ve used about a dozen iPhone to iPhone data transfer tools so far. In my experience, the best option I’ve found is the EaseUS MobiMover. Two simple reasons why that’s so. First, it’s feature-rich, second, it’s extremely easy.
When I say “easy”, I mean it requires 2 clicks, in total! That’s right.
Anyone, even with almost no “technical” knowledge can start using it right away.
I even stopped using iTunes, that’s how good of an app it is. Data transfers of course are just as simple.
Why Choose EaseUS MobiMover?
All data types supported: EaseUS MobiMover doesn’t care what you’re trying to transfer. It can be photos and videos, messages or documents, it’ll transfer everything.
Unlimited storage: One of the primary reasons I stopped using iCloud? They allow limited data storage. In the current age, I don’t think any amount of storage is enough. EaseUS offers unlimited storage that you never run out of.
Easy to use: As I’ve mentioned previously, anyone can use EaseUS without having any previous experience or skills.
Local transfers: With iCloud, your data is transferred “via the cloud”. With EaseUS, your data never touches the internet. The transfer happens on your own computer. There’s no way someone breaches or intercepts this data.
If the points above seem acceptable, let’s learn how to transfer everything from iPhone to iPhone without iCloud:
Step 1. Use a cable to connect both your iPhones to your computer. Launch EaseUS MobiMover. On the left-sidebar, select “Phone to Phone” and click “next”.
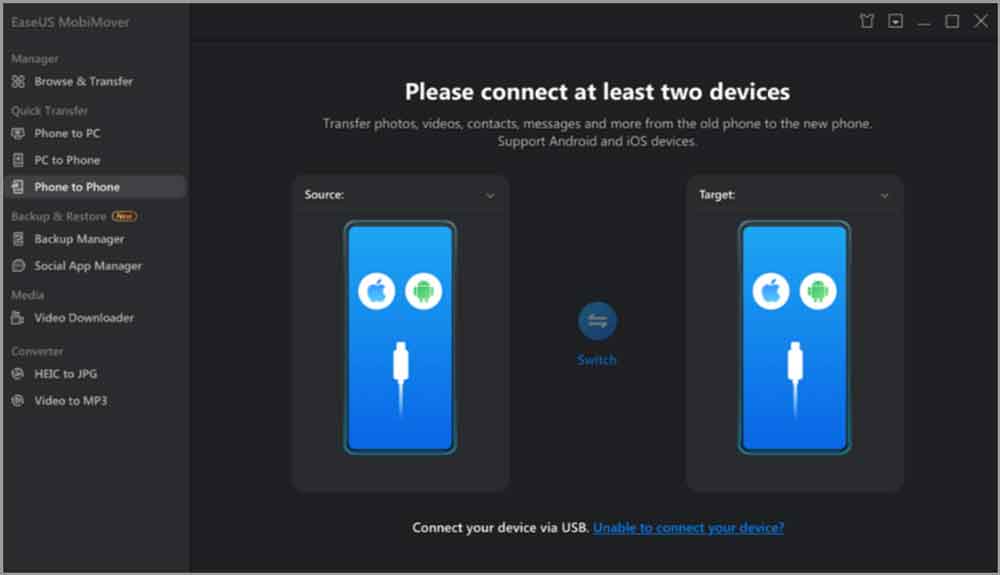
Step 2. EaseUS MobiMover will show you all the file types you can transfer. Select all or those that you need.
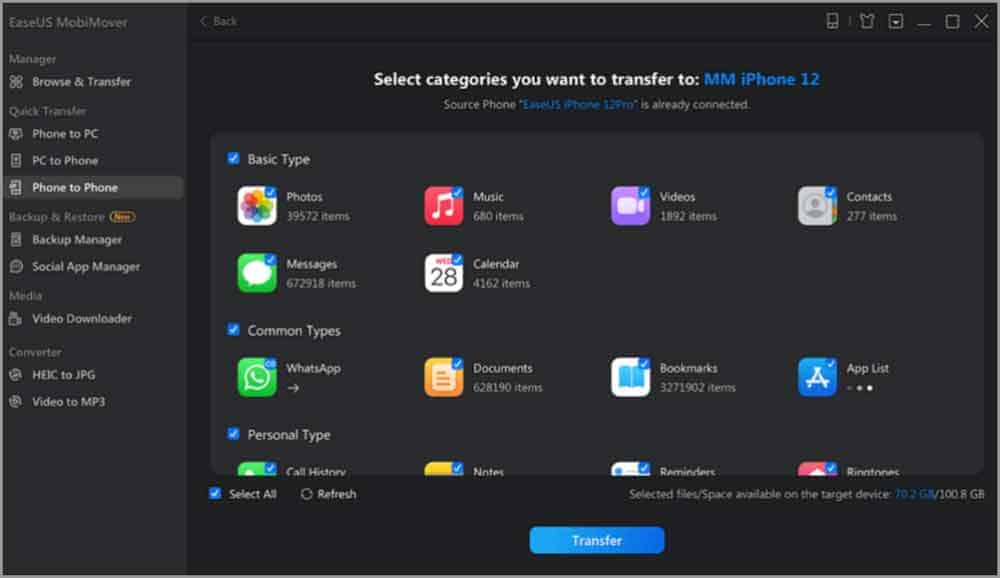
Done! That’s right. All you need to do is wait a few minutes for the transfer to complete.
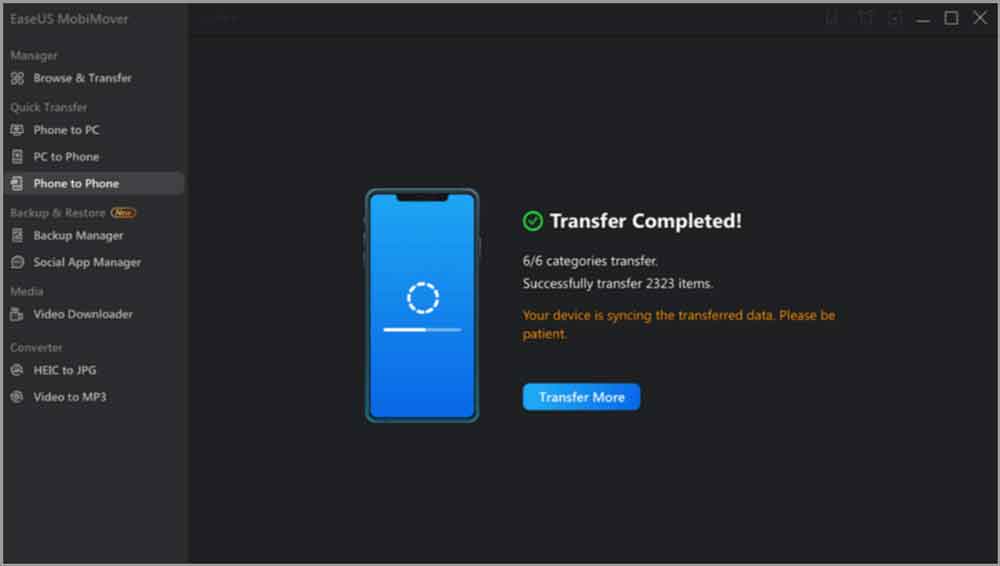
Part 2. How to Transfer All Data to a New iPhone with Quick Start
Hey, if you don’t wish to use EaseUS MobiMover for whatever reasons, it’s perfectly fine. We aren’t biassed over here.
You can also use Apple’s in-built transfer feature called Quick Start.
As the name suggests, it’s meant to help (your new device) start, quick. This is how to transfer data from iPhone to iPhone without iCloud via Quick Start when you switch on your new iphone:
Step 1. Bring the two iPhones close to each other, Turn on Bluetooth and Wi-Fi on the old iPhone. Turn your new iPhone on. You’ll see a “continue” prompt on your old iPhone, tap on it.
Step 2. On the new iPhone, you’ll see an animation being played.. Scan this animation using the camera on your old iPhone. This is how a connection is established between your devices.
Step 3. Next, you need to enter your old iPhone’s passcode and Apple ID on the new iPhone. You can also choose to go with face unlock if that’s your preference.
Step 4. Once your credentials are entered and authenticated, tap the “Transfer From iPhone” option. This will initiate and complete the transfer.
Do not increase the distance between the two devices till the process is complete.
Part 3. How to Move Data from iPhone to iPhone with iTunes or Finder
In case you don’t wish to use EaseUS MobiMover or Quick Start, there’s always the official, more common options. You can use iTunes (on Windows) or Finder (on Mac).
All of your data including photos, videos, documents are transferred without having to reply on the Cloud. Here are the steps on how to transfer everything from iPhone to iPhone using iTunes or Finder:
Step 1. Connect your old iPhone to the computer. Launch iTunes/Finder and click the “device” icon. Find the “Summary” tab > “Back Up Now” (you’ll find this in the “Backups” section). Ensure “This computer” is set as the location.
Step 2. Wait for the process to complete and then turn your new iPhone on. Set your device as you normally do any new iPhone till you get to the “Apps & Data” screen. Now you’ll see a “Restore from Mac or PC”. Simply connect the new iPhone to the computer.
Step 3. Go back to the”Summary” tab on your computer. You’ll see a “Restore Backup” section, simply choose the freshest/newest backup. Click “Restore,” and you’re done. It’ll take a few seconds, your iPhone will automatically restart, this is normal and indicates that the restoration is complete.
Part 4. How to Transfer Selective Data from iPhone to iPhone Using AirDrop
Hey, it’s possible you don’t want “all” your data to be migrated, eh? If you wish to move only some files, while you can do that with EaseUS MobiMover as well, let’s explore a different option.
There’s a feature called “AirDrop”. It lets you move selected files between devices instead of moving everything at once.
Of course, you can still select everything and move it all, there’s no size limit.
Let’s learn how to transfer everything from iPhone to iPhone via AirDrop–
Step 1. Search for AirDrop on your iPhones (yes, both of them) and turn it on. Also turn on Bluetooth as well as Wi-Fi.
Step 2- On your old iPhone, find the photo/media/document or anything else you wish to transfer.
Step 3. Once the data is selected, tap “share” and choose “Airdrop” from the options. A few devices will be shown on your screen, simply choose your new iPhone. On your new iPhone, choose “Accept”. Done.
Bonus: Why Don’t You Restore Your iPhone with iCloud
iCloud is great, but not EVERYTHING about iCloud is great. Like everything on the planet, it too has its pros and cons. I’ve discussed multiple ways to share data between iPhones here, haven’t I? Let’s discuss a bit about the drawbacks of iCloud so you can make better, more informed decisions.
1. Limited Free Storage: What’s 5GB compared to the amount of storage we need these days? Unfortunately, you only get 5GB of free cloud space on iCloud don’t you? Our modern cameras eat up that space within minutes! And then we’ve got other documents and files!
2. Internet Dependency: For iCloud backup to work, you must have a fast, stable, reliable internet. This of course isn’t universally available. Hence, if you’re in a limited-internet region, the option may pose a problem.
3. Extended Transfer Durations: iCloud uses the internet, this means it’s heavily dependant on your internet speed. In most cases, our old iPhones have 50GB+ data. Transferring any large amount of data over the internet over a slow internet connection is tedious and extremely time-consuming.
4. Privacy and Security Concerns: iCloud is on the internet. Regardless of Apple’s security features, anything on the internet is always less secure than anything stored locally on your device.
The Bottom Line
I hope by now you’ve learnt how to transfer everything from iPhone to iPhone without iCloud. I’m sure at least one of these 3 options suited your needs and requirements? Well, that was the goal anyway, to give you the flexibility and options to choose your own method.
Of course, I personally would still prefer EaseUS MobiMover. It offers me the security (transfers data locally) and speed that I’m looking for. I also believe it’s the simplest (2-click) process of all, don’t you?
Quick Start is what Apple asks you to use by default. And then if you’ve got a computer, you can go for the iTunes/Finder method. As for AirDrop, I’d recommend using it when you’re transferring specific data.
